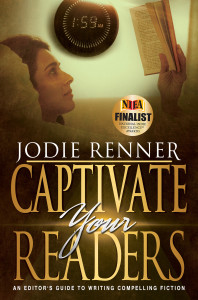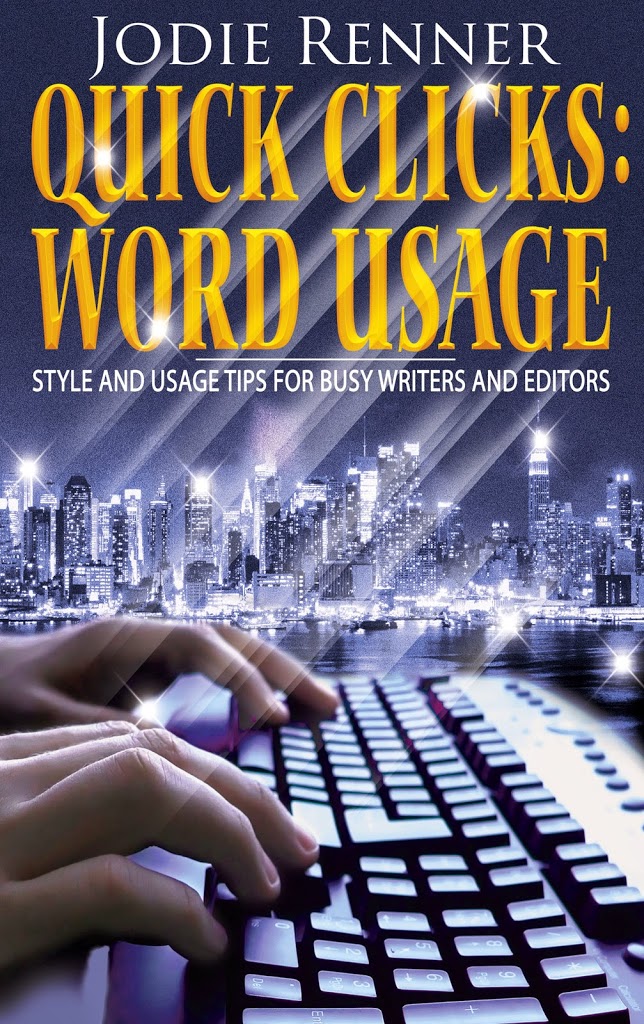by Debbie Burke

Public domain photo
When it comes to learning new technology tricks, I’m definitely an old dog. But if there’s a way to learn a new trick in a program I already use, rather than having to master a whole new program, I’m thrilled.
In this case, the new trick is in Word.
Recently I stumbled on a post by Wendy Lyons Sunshine entitled How to Teach Word a Scrivener Trick on Jane Friedman’s always informative blog.
Scrivener is a popular and powerful writing program that number of TKZers use and swear by. One Scrivener feature that’s always appealed to me is the corkboard. You write each scene on a virtual index card. Then if you discover problems with timeline or continuity, you can easily rearrange scene order.
Unfortunately, despite taking several classes in Scrivener, I never mastered the learning curve.
So I continue to use Word since it’s the preferred program for most publications I write for.
For my novel first drafts, I write in scenes, separated by white space and asterisks. In later drafts, I divide scenes into chapters. Some chapters are only one scene long, others are three to five scenes.
A problem arises when I write scenes out of order. That leads to a jumble of scenes that need to be rearranged before completing the final draft.
This is where we pantsers get in trouble. You outliners in the audience, feel free to smirk here.
Eventually I have to find those out-of-order scenes buried in the 75-80K manuscript and, using cut and paste, reposition them where they should be. But locating those scenes, as well as their new position, can be a pain in the posterior.
Being old school, I write a summary of each scene on a 3X5 card. I lay the deck of cards on the living room floor and rearrange them as needed until the scene order is correct.
But…the Word doc still needs to be changed. That requires a lot of scrolling back and forth to find the right scene, highlight and cut it, then more scrolling to paste it into its new location.
Yes, outliners, I hear you snickering. If you had an outline, this problem wouldn’t come up.
But it turns out Word has a trick to mark scenes so they’re easy to find.
Now I’ll give the floor to Wendy since she explains it very well. She graciously granted permission to quote the following excerpt:
“Insert descriptive headings throughout the manuscript. You might insert a heading above each:
- Chapter
- Section
- Scene
- Any unit of content that needs to be easily identified or moved.
The goal is to clearly identify where a chunk of content begins. By default, that chunk ends where the next chunk (denoted by a heading of the same level) begins.
Assign styles:
Open Word “Styles” and assign each of the descriptive headings a standardized heading style. Assign “heading 1” style to chapter titles, then assign “heading 2” to other types of content.
Open the Navigation Pane
Now that headings are set up, open the navigation pane via View > Show > Navigation Pane. The Navigation Pane will display vertically along the left of the screen.
Use the Navigation Pane two ways. First, you can navigate to specific content by clicking on that specific heading. Second, and most wonderfully, you can reorganize content by dragging and dropping the headings. Navigation Pane headings behave much like Scrivener’s index cards and are easily shuffled around.
Dragging a heading moves all associated content together in one bundle. This works beautifully across a large document and is far easier than trying to cut/paste/or drag blocks many pages apart.
Fiction writers can adjust this approach for their needs by crafting headings to describe POV, scene, location, interiority, backstory, etc.”
Thanks for making my life easier, Wendy!
After reading her instructions, I went through my WIP (working title Fruit of the Poisonous Tree) and chose Heading 2 for the beginning of each scene. Still using Heading 2, I wrote a brief summary of that scene, so it stands out easily in the manuscript.
Now, within the Word doc, I can easily jump to the summary of each scene. No more wasted time, scrolling through pages, searching for the parts that need to be cut and pasted to different locations.
When the scenes are in correct order, then I’ll place the chapter breaks, using Heading 1. That makes formatting easy for Kindle Direct Publishing and Draft2Digital.
Best of all, this new trick is within Word so I don’t need to learn a whole new program to accomplish what I need.

Photo credit: Lars Curfs CC-BY-SA-3.0
Now I’m still an old dog, but a happy one.
~~~
Many thanks to Wendy Lyons Sunshine and Jane Friedman for their kind permission to quote.
~~~
TKZers, were you aware of this capability in Word?
How do you keep track of scenes and rearrange them in your manuscript?
Do you know any other Word tricks to share?