 by Jodie Renner, editor & author @JodieRennerEd
by Jodie Renner, editor & author @JodieRennerEd
Often, the first thing I have to do when I receive a manuscript for potential editing, before starting my sample edit, is to reformat it, so it’s easier for me to read. Here are some guidelines for formatting your manuscript before submitting it to a freelance editor, a formatter, a contest, an agent, or a publisher. Most of these instructions are for Microsoft Word, 2007 or later.
1. For editing, your manuscript needs to be in Microsoft Word (Microsoft Office). This is a must, as almost all editors use Word’s Track Changes.
2. Send the manuscript as a .doc or .docx, unless instructed otherwise. Some contests prefer or require rich text format (.rtf) or even plain text (.txt), but most submissions want .doc or .docx documents.
3. The preferred font is Times New Roman or something similar. It’s easier to read than many other fonts. The font size should be 12-point.
4. To change the font and size for the whole manuscript instantly, click Control + A (for All) at the same time, which highlights the entire manuscript, then change the font and size by using the toolbar on “Home,” and then click “Enter.”
5. Left-justify the text, rather than justifying both sides. That way, it’s easier for the editor to spot spacing errors. That means the text is lined up straight down the left side (except for indents), but the right side is jagged, depending on the length of the last word in the line. To do that, click Control + A, then click the left-justify icon on the toolbar along the top (Click tab for Home first). You can also do that by clicking on the little arrow to the bottom and right of “Paragraph,” then click on the down arrow beside “Alignment” and click on “Left.”
6. Use only one space between sentences, not two. Two spaces between the period and capital went out with manual typewriters.
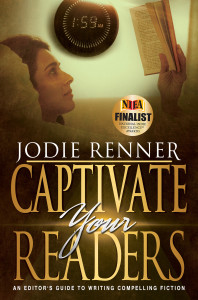 7. Do not press “Enter” at the ends of the lines to add an extra line-space between the lines! This is a HUGE no-no! It causes major headaches and a lot of frustration. As soon as a few words are added or deleted (which is what editing’s all about), everything screws up. So make sure that when you’re typing and you come to the end of a line, do not press “Enter” unless it’s for a new paragraph. Let the text “wrap” around on its own.
7. Do not press “Enter” at the ends of the lines to add an extra line-space between the lines! This is a HUGE no-no! It causes major headaches and a lot of frustration. As soon as a few words are added or deleted (which is what editing’s all about), everything screws up. So make sure that when you’re typing and you come to the end of a line, do not press “Enter” unless it’s for a new paragraph. Let the text “wrap” around on its own.
8. A quick and easy way to double-space your whole manuscript: Control + A (for “all”), then Control + 2 (Click on Ctrl and on 2 at the same time). Voilà! It’s done! To change the whole manuscript back to single spacing later, click on Ctrl + A, then Ctrl + 1.
9. To see at a glance all kinds of formatting errors, click on the paragraph symbol on the toolbar along the top. It’s called a “Pilcrow” and it looks like a backward “P”. Here it is: ¶. You’ll see dots where spaces are and a ¶ for every hard return (Enter), at the end of a paragraph or for an empty line space between paragraphs.
10. Correct spacing between sentences. Click on that ¶ symbol again to see a dot for every space (click of the space bar). If you have two (or 3 or 4) dots instead of one between sentences (between the period and the next capital), you need to take out the extra spaces and just have one space between sentences. You can fix that for the whole manuscript in a second or two by using Find and Replace. Click on “Replace,” then after “Find what” hit the space bar twice (if you have 2 spaces). Then after “Replace with” click the space bar once. Then click on “Replace all” and Voilà again! All fixed! (Unless of course you sometimes have 3 or even 4 spaces between random sentences, as I occasionally see in my editing – a heavy or over-enthusiastic thumb, I guess.)
11. Correct line-spacing and paragraphing: Click on that ¶ symbol in the toolbar again. You’ll see the pilcrow symbol ¶ at the end of every paragraph, to indicate a hard return (“Enter”), and then again at the beginning of a line-space. If you see the ¶ at the end of every line, all down the right margin, that’s a real problem – the biggest formatting mistake of all! You need to remove those pilcrows (returns) at the end of every line, either by using your “Delete” or “Backspace” keys before or after them, or by doing a “Find and Replace.” After “Find” you type in this: ^p (for the pilcrow or paragraph mark). After “Replace” you just hit the space bar once, to replace the carriage return with a space.
When you click on that pilcrow sign ¶, also look for extra dots at the beginnings of paragraphs, before the first indented word, and take them all out. There should just be the indents, with no extra dots in front of them. (I see that quite a lot in manuscripts I edit.)
Note that you should only see the pilcrow ¶ in two places – at the end of a paragraph, and on any blank line. If you see a ¶ anywhere other than those two locations, it’s misplaced and will probably cause some type of inadvertent mischief.
12. Paragraphing for fiction: For fiction manuscripts, don’t add an extra line-space between paragraphs. Just leave it at your normal double-spacing. Press “Enter” at the end of the last paragraph, then indent the new paragraph (0.3 to 0.5 inch) using the built-in paragraph styles, rather than tabs or spaces. (See #15 below for instructions on how to indent the right way.)
13. Paragraphing for nonfiction: Nonfiction usually uses block formatting, with no indents for new paragraphs but instead an extra space between paragraphs.
14. General rule for indenting and spacing paragraphs: If you indent your paragraphs, don’t leave an extra space between paragraphs; if you don’t indent, insert the extra space between paragraphs.
15. How to indent the first line of each paragraph:
Do not click repeatedly on the space bar to indent! Click on that pilcrow again ¶ and if you see 2-6 dots at the beginning of the paragraph, you’ve used the space bar to indent. That’s another big no-no, and a bit of a headache to fix, especially if you don’t always use the exact same number of spaces. Using the “Tab” key to indent paragraphs is also not the best. By far the best way to indent for the first line of a new paragraph is to use Word’s formatting. To do this for the whole manuscript at once, use Control + A (for All), then, in the toolbar along the top, click on the little arrow to the bottom right of “Paragraph” (in Word 2010), then under “Special” click on “First line,” then 0.5″ or 0.4″ or 0.3″. Don’t go for less than .3″ or more than .5″.
And by the way, by popular current convention, the first line of a new chapter or scene is not usually indented – don’t ask me why!
16. To center your title and chapter headings, do not repeatedly click on the space bar. Again, if you click on the pilcrow (¶) and you can see a bunch of dots in front of the title, you’ve used the space bar to get it over there in the middle. And don’t use the Tab key for that, either. Instead, highlight the title with your cursor, then click on the centering in the toolbar along the top, under the “Home” tab. Or go to “Paragraph” below that, and click on the arrow in the lower right corner, then go to “Alignment,” then click the down arrow and choose “Centering.” A quick trick for centering a word or phrase is to click your cursor in the middle of it, then click Ctrl + E. (Thanks to Hitch for this one!)
17. For extra line spaces between chapters, do not repeatedly click on Enter or Return. To force a page break at the end of a chapter (in Word 2010), place your cursor at the end of the chapter, usually on the line below the last sentence, then, in the toolbar along the top, click on the tab “Insert” then click on “Page Break.” In Word 2007, click on “Page Layout” in the toolbar, then click on “Breaks”, then on “Page.” Another quick trick? Press CTRL+Enter. This will give you a forced page break for the end of each chapter. Do not do this at the end of a normal page, only for the end of a chapter. (Thanks, Hitch, for another trick!)
18. Your next chapter heading (chapter name or number) should start at least 3 line-spaces down from the top of the page.
19. For more advanced, specific formatting, read the guidelines set out by the agent or publisher. Or stay tuned for “Formatting 102,” to appear here at some future time. And of course, formatting for publication, for example on Kindle, involves a lot more that’s not discussed here! Especially if you’re writing nonfiction like I do, with subheadings and lists.
20. And a few quick notes about formatting for dialogue:
~ Make a new paragraph for each new person talking. Also a new paragraph for someone else reacting to the previous speaker.
~ Comma after “said”: He said, “How are you?”
~ Comma at the end of the spoken sentence, where a period would normally go, inside the last quotation mark: “Come with me,” she said.
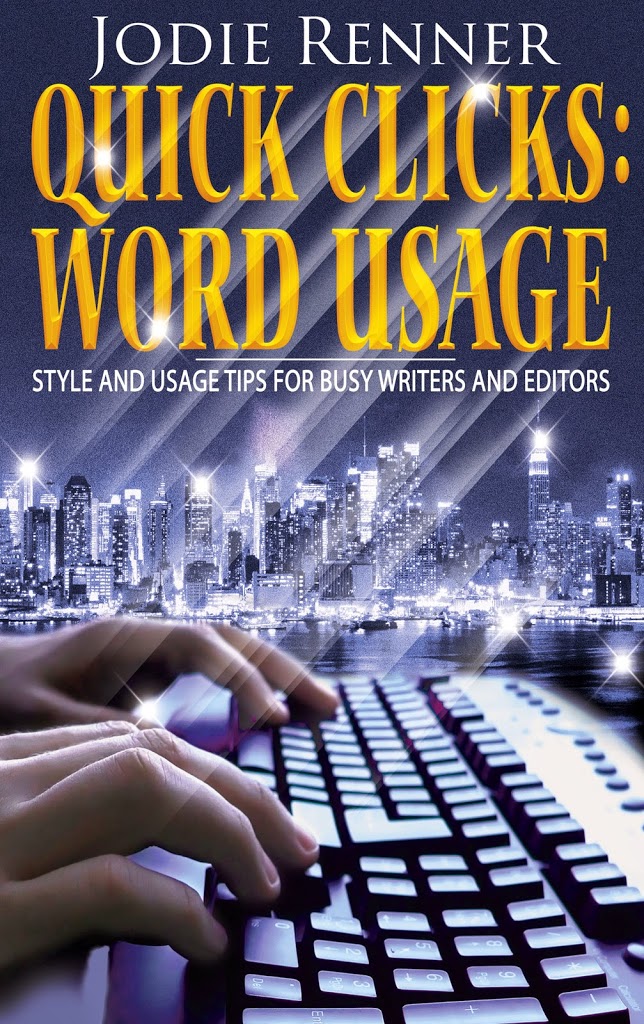 Jodie Renner is a freelance fiction editor and the award-winning author of three craft-of-writing guides in her series An Editor’s Guide to Writing Compelling Fiction: Captivate Your Readers, Fire up Your Fiction, and Writing a Killer Thriller. She has also published two clickable time-saving e-resources to date: Quick Clicks: Spelling List and Quick Clicks: Word Usage. You can find Jodie at www.JodieRenner.com, www.JodieRennerEditing.com, her blog, http://jodierennerediting.blogspot.com/, and on Facebook, Twitter, and Google+.
Jodie Renner is a freelance fiction editor and the award-winning author of three craft-of-writing guides in her series An Editor’s Guide to Writing Compelling Fiction: Captivate Your Readers, Fire up Your Fiction, and Writing a Killer Thriller. She has also published two clickable time-saving e-resources to date: Quick Clicks: Spelling List and Quick Clicks: Word Usage. You can find Jodie at www.JodieRenner.com, www.JodieRennerEditing.com, her blog, http://jodierennerediting.blogspot.com/, and on Facebook, Twitter, and Google+.

I was apparently the last person in the universe to discover that one should not leave two blank spaces following a period, before starting a new sentence. Only one space, right, Jodie? Shows how long ago I learned how to type!
That’s right, Kathryn. Two spaces between sentences went out with the typewriter! That’s something I had to relearn, too, since high school typing classes. LOL
Wow. Thanks. All the nitty gritty, the crappy little minutia that editors have to worry about. Why should the reader learn it? Because the less of this detailed niggling an editor has to do, the more time they can spend on your actual story. Unfortunately, the good folks at the evil empire of Redmond (Microsoft) have their own defaults, and just because the line spacing or font looks right on your scree4n doesn’t mean it’ll look the same on your editor’s if you haven’t checked all those details. The best thing you can do is go into the preferences and change all the defaults so you don’t have to go through all that every time you start a new document. Because it *does* make a difference.
A quick way to make sure the way your doc looks on your screen is the way it will look in your published doc is to clear all formatting by using Control+A (all), then clicking on “Clear formatting” in the toolbar along the top. That’s the little blackboard with Aa in it and eraser or chalk. Then you have to rebuild any formatting that has been taken out, like italics, boldfacing, etc. But that way all that weird formatting lurking under your document gets purged!
Oh, on the two spaces. Most word processing software automatically adjusts the space at the end of a sentence and ignores when you put two spaces. So let’s say you’ve written something that’s 5,000 words, and you average 10 words per sentence. If you double space at the end of each sentence, you just wasted 500 keystrokes! I’m not as young as I used to be (was I ever?) and I don’t have time to waste hundreds of keystrokes.
John, I still get manuscripts all the time with two spaces after the period, and some that vary between and one and four spaces, which are a real pain to fix, as “find and replace” doesn’t work when it varies from one to three extra spaces that need to be deleted!
Use “find and replace” changing double space to 1. Then do it again. Then do it again. Eventually all the double and triple and quadruples get sucked away, and when it says it can’t find any more double, you’re clean.
Thanks, John. I’ll try that! 🙂
One correction, Jodie. If you use the ‘Page Break’ function from the Page instead of the Section dropdown box (same dropdown, just a bit lower on the list), it often won’t hold formatting when e-publishing on some of the platforms. I recommend using the ‘Section Break-Next Page’ instead.
It will accomplish the same thing and then you do not have to reformat for Kindle, Smashwords, etc.
Great tip, Paul! Thanks for that! I’ll add your wise advice. 🙂
Paul, I’ve seen that before but just checked a Microsoft Word 2010 doc I have and can’t find a section break, just a page break. Could it just be on more recent versions? I have Office 365 but haven’t been using it.
Sorry to be late responding, Jodie.
Section break is found on the Page Layout tab in the Page Setup section, in the Breaks dropdown. Page breaks are available there too, but I suspect you normally use the Page Break on the Insert tab, which requires less drill-down?
My copyeditor use Open Office. While it keeps the markup and the formatting of the body, it mangles the page header. I can’t run the his doc accepting changes. I have to transfer everything to my version instead. Just a caution to watch for in cases where a header is needed, such as contest entries or agent submissions.
Kathy
Thanks, Kathy! I knew I’d used Section Break before but had forgotten how I’d accessed it! 🙂
I use Open Office. It does *almost* everything Word does (no dynamic word count) and it’s FREE.
John, I like to use Open Office, too. It’s great for writing replies to posts, easier to see mistakes. Just copy and paste.
John and Steve, since I already use Microsoft Word (Office), is there any advantage to for me to try Open Office?
Jodie, Open Office is a free office suite. Its software is open source code, and is constantly being updated. Updates are free. It tends to keep the same look and format with new versions, unlike Word.
Unfortunately the world standard is Word, so we’re forced to use Word. It could save writers a ton of money if Open Office documents were accepted by editors, agents, publishers…but that is never going to happen.
I find that with the open source code, it doesn’t have all the formatting that can mess up copying and pasting into blog posts, etc. I usually use it for replies to blog post as well.
I also use it for files that I know I’ll never need to send to someone else. And I’m guessing some of us use it as a protest to the expensive monopoly Microsoft has on the market with Word and MS Office.
Open Office can save documents as its native format, or as Word doc, txt, rtf, html or several other options. And you can set that as the default. I use Open Office, but everything I write saves as a doc. And Word docs tend to be fat, include a bunch of code that doesn’t mean anything or do anything. A doc from Open Office is almost always a smaller file than a Word doc, sometimes significantly so.
If you have already paid for Word, it probably doesn’t make sense to switch. But the next time Microsoft comes out with a new version and is going to charge you, that would be a great time to make a switch. You’ll hardly notice a difference.
Thanks, Steve and John, for the info on Open Office. As a copyeditor and indie publisher, I think I’ll stick with the tried and true Word (Microsoft Office) with its Track Changes and comments features, and suck up the costs! 🙂
Jodie, thanks!
This post was labeled “Formatting 101” but is really quite detailed. Lots of great tips and short cuts. I’m printing it for my folder.
Thanks for another great post.
You’re welcome, Steve. I’m glad you found my tips helpful. Thanks for letting me know! 🙂
I love this website. That you guys do thing work without direct compensation tells me that you are true storytellers and that you welcome any and all into join you at your campfires.
I double checked my manuscript to ensure it was styled correctly. The funny part is we never had a typewriter or computer at home ((was home-schooled)), but my mom’s passion for the written word included lessons on proper presentation for publication. So I knew all about how to intent and center chapter titles, etc.
I owe her more than I ever realized.
Though I clearly need to put her proofreading lessons to better use! hehe
Thanks for hanging out with us, Wren! Love your input! 🙂
Jodie, thanks, I needed that. Caused me to fix my printer with new ink to copy though. I had hoped the darn thing was worn out so I could get another. I like spending money on ink. I’m like Johnny Coyote in my third story missing signs on the road. “You know I have to concentrate when I drive.” I have a problem just typing so don’t like to look around for short cuts when I am concentrating. Now, I had to stop and figure out which plug was in the printers slot. Unplugging that my desk lamp went out. So much for problems faced when trying to make a copy. You are a treasure, know it?